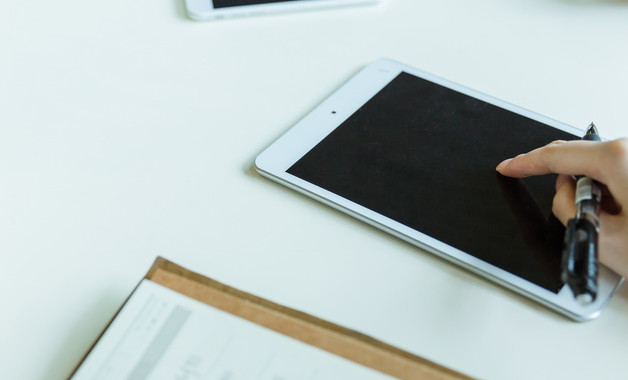第1篇 2023年计算机组网与网络技术实习报告
了掌握一些计算机的软、硬件知识,为了为今后学习计算机原理、计算机网络课打下良好的基础,我们进行了为期一周的计算机组网与网络技术实习。
我,王斌、张涵、任艳艳、欧阳天石、王子超被分在第一组,张涵任组长。
第一步是拆机子。前端带有磁铁的改锥在拆装机箱螺丝钉时很容易上手,拆机子这一步没有太大的麻烦。
拆完电脑后,我摆弄了一下各个硬件:网卡很好认,即使不看它的'd-link'标志,看一下它附带水晶头的插口即知;内存条也很好辨认,是直尺大小的一个绿色长条;鼠标是双飞燕的双键鼠标,手感自然比不上三键鼠标;光驱是nec的vcd光驱(可惜不是dvd光驱,不然就可以趁空闲时偷偷看dvd影片了);硬盘是made in 马来西亚的'西部数据';至于机箱,我们的是卧式的,还有一些是塔式的。
揣摩一番硬件后,是该把它们装回去的时候了。先由我主刀安装amd的cpu。将'零插拔力'的插口的横杆拉起,然后将cpu无针的三角对准插口无孔的三角处放下去拉下横杆即告完成。接下来是装风扇——将风扇基座的簧片卡住cpu插口侧端亦固定完毕。只是由于供我们拆装的机子是较早前的电脑,其风扇接线并不是像常规的接法一样接在主板上,而是接在电源线上,这让我略微思考了一会。
很轻松地将显卡和网卡插在(白色的)pci插槽上、内存条插在黑色的插槽后,便要开始数据线的安装了。软驱的数据线最为明显,是分叉的,不用费劲就可以找出并装好。接下来是光驱、硬盘的数据线,因为我在家中安装过刻录机,安装它们自然不在话下。当然,这里有一个诀窍:将数据线的红色边缘朝向电源线接口那一方就不会接错了。另外,接鼠标的和键盘时发现其接口不是主流机箱接口中的绿色接口和紫色接口。
组装完毕,第三步是进行安装系统的实习。由于机子本身已经装有windows98系统,我们打算格式化系统盘后重新安装。
先是直接在c盘下输入以下命令:format c:/q,即快速格式化c盘。格式化完毕重启电脑,按'del'键进入bios设置界面,将启动顺序设置为'cd-rom'优先。保存设置退出后再次重启电脑,在光驱中放入win98安装盘,光盘引导后选择'start with cd-rom......'一项,片刻后即进入win98安装界面。
小设置几下后便进入30来分钟的系统安装过程,此时可留一人值守,其他同学就可以放松放松了。
安装过程进行到某一阶段后,系统会重启。重启三次后,win98操作系统便基本安装完毕。
第四步是装驱动。由于不熟悉各驱动安装盘的内容,又没有说明书可供参考,所以几乎是挨个尝试着安装的,而且失败了多次。其中有一次网卡安的'xxcomxxx'(打叉的内容记不得了)的驱动,安装完毕后倒也无故障和冲突,但却无法正常使用网卡。后来找到了d-link的驱动重装了一遍才算安装成功。
第五步是练习分区。这里要用到dos的fdisk命令。其实,我以前的分区多是用xp安装盘直接分区,或是在windows xp下用'分区魔术师'分区,都比fdisk分区命令要简单得多,换句话说,我还真没怎么用过fdisk。
同先前的format命令一样,我是在安装盘的'win98'目录下调用该命令的(前提自然是在纯dos操作平台下)。直接输入fdisk命令即进入分区菜单。
首先是删除分区。选择第三项即是删除分区功能。新的菜单里又有子菜单供你选择,依次是'删除基本分区'、'删除扩展分区'和'删除逻辑分区'。需要注意的是,删除分区时必须先删除'逻辑分区',再删除'扩展分区',最后才删除'基本分区',否则系统会提示删除分区无效。
删除完分区后,就该回到主菜单选第一项创建分区。创建分区的顺序正好和删除分区的顺序相反。即先创建'基本分区',再创建'扩展分区',最后创建'逻辑分区'。值得注意的是,创建基本分区时系统会提示你是否将所有空间分配到该分区,这里选'否',然后就可以自己定义分区的空间大小。另外在创建分区时不要设置卷标,否则系统可能会不识别分区。
万一不小心设置了卷标也不要紧,再格式化一遍设置了卷标的分区,然后在系统提示是否清楚卷标时选择'是'即可。
创建完全部分区后,就需要选择主菜单的第二项把基本分区设置成活动分区,最后退出fdisk的菜单,用format命令依次把各分区格式化一遍即可。
第六步是制作网线。网线的制作方法比较独特,先是用特制的钳子在网线的外皮上轻划一圈,即可用手把外皮剥掉。接下来是分线,剥离外皮的网线会露出八条小线,白色和彩色的小线两两绕在一起。只需将八条小线从左到右按以下顺序分好即可:白、橙、白、蓝、白、绿、白、棕(没错,白线总是在左边)。最后,将蓝线和绿线左边的白线交换一下位置,一根网线就分好线了。分好线以后就可以安装水晶头了,将分好线的一头插入水晶头里,然后用刚才划外皮的特制钳子加紧水晶头即可。安装水晶头前一定要注意将八根小线弄平弄齐,否则装入水晶头时可能会出现个别小线套不上水晶头里的金属触片的情况,从而导致整根网线作废(只能剪掉水晶头重装)。
第七步是连接局域网。这一步倒没有什么太难的地方,只不过需要反复调试。可先在'开始'-'运行'里输入'cmd'进入'命令提示符',然后输入'ipconfig'查看本机或是其它机子的ip地址。然后在'网上邻居'里设置好'网关'、'子网掩码'和'ip地址'就可以尝试着连接目标计算机了。如果连接不上可以考虑在'命令提示符'里'ping'一下,看是否网络连接通畅。如果第四步和第六步工作没做好的话,都有可能导致这一步无法完成。
第八步是网上冲浪。进入这一步就相对轻松多了。很多同学都对在线电影感兴趣,只是不知道免费在线电影网站的网址,我告诉他们网站的网址,又帮他们下载并安装好real player 10,就可以在线观看电影了。不过有一点值得注意,机房的电脑都安装了还原精灵,一重启就会自动还原系统盘(c盘),所以我下载的软件一律放在d盘。
与别人不一样的是,我并不着急网上冲浪,而是先下载一个叫'maxthon'(即'遨游')的浏览器。众所周知,ie浏览器本身太耗资源,反应速度慢,且极易出现'停止响应'的现象,而遨游就快捷多了,我已经习惯用它了。
下载好浏览器后,我接着下载'紫光拼音输入法3.0',它相对于'微软拼音'和'智能abc'要好用得多。安装完'紫光拼音'后,我才正是开始网上冲浪。
想去的网站太多,可是没记住它们的网址怎么办?好在我有一个随叫随到的'收藏夹',那就是我的网站。没错,自己的网站总归是记得的,而平时我就注重将各大酷站链接到我的网站上,这样走到哪里都不怕。
先在我的网站里进入'千龙新闻网',看看当天有什么值得关注的新闻。接着进入'全球中文论坛网',看看当日有什么精彩的、搞笑的帖子,然后就在'博客中国'里看看有哪些值得学习的知识。
潜水完毕,先看看邮箱里的邮件并回复,接着进入'中国学生网'开始灌水。先在'电脑网络'里帮助初学者回答问题,接着在'iq竞技场'上接诗、对对联,最后看看以前发的帖是否有人回复以及看看他们的评价。
一张一弛,文武之道。灌完水后,双眼已略带疲惫,需要轻松一下。于是来到音乐网站听听最新的歌曲,来到flash网站看看flash新作,来到'中国声音网'听听曲艺、相声,用'龙卷风收音机'听听广播电台,不由感到畅快无比。
轻松之余,忽然想学些技术,于是看看'手机有人网'的手机资讯,看看'京东多媒体论坛'的时尚数码,看看'豆豆技术网'里的电脑技术......
最后是维护自己的网站。先回复留言本里的留言,更新一下建站日志,然后用'写字板'(汗,机房的电脑里居然没有'word')写下已经构思好的文章,然后在网上发布......
不知不觉,一周的计算机实习结束了。这次实习就像一次轻松愉快的旅行,开拓了我的视野、提升了我的技能,也加强了我的动手能力,让我与电脑进行了一次'零距离'接触,是我人生旅途中一次弥足珍贵的经历。
第2篇 计算机组网与网络技术的实习报告
关于计算机组网与网络技术的实习报告
了解掌握一些计算机的软、硬件知识,为了为今后学习计算机原理、计算机网络课打下良好的基础,我们进行了为期一周的计算机组网与网络技术实习。
第一步是拆机子。前端带有磁铁的改锥在拆装机箱螺丝钉时很容易上手,拆机子这一步没有太大的麻烦。
拆完电脑后,我摆弄了一下各个硬件:网卡很好认,即使不看它的'd-link'标志,看一下它附带水晶头的插口即知;内存条也很好辨认,是直尺大小的一个绿色长条;鼠标是双飞燕的双键鼠标,手感自然比不上三键鼠标;光驱是nec的vcd光驱(可惜不是dvd光驱,不然就可以趁空闲时偷偷看dvd影片了);硬盘是made in 马来西亚的'西部数据';至于机箱,我们的是卧式的,还有一些是塔式的。
揣摩一番硬件后,是该把它们装回去的时候了。先由我主刀安装amd的cpu。将'零插拔力'的插口的横杆拉起,然后将cpu无针的三角对准插口无孔的三角处放下去拉下横杆即告完成。接下来是装风扇——将风扇基座的簧片卡住cpu插口侧端亦固定完毕。只是由于供我们拆装的机子是较早前的电脑,其风扇接线并不是像常规的接法一样接在主板上,而是接在电源线上,这让我略微思考了一会。
很轻松地将显卡和网卡插在(白色的)pci插槽上、内存条插在黑色的插槽后,便要开始数据线的安装了。软驱的数据线最为明显,是分叉的,不用费劲就可以找出并装好。接下来是光驱、硬盘的数据线,因为我在家中安装过刻录机,安装它们自然不在话下。当然,这里有一个诀窍:将数据线的红色边缘朝向电源线接口那一方就不会接错了。另外,接鼠标的和键盘时发现其接口不是主流机箱接口中的绿色接口和紫色接口。
组装完毕,第三步是进行安装系统的实习。由于机子本身已经装有windows98系统,我们打算格式化系统盘后重新安装。
先是直接在c盘下输入以下命令:format c:/q,即快速格式化c盘。格式化完毕重启电脑,按'del'键进入bios设置界面,将启动顺序设置为'cd-rom'优先。保存设置退出后再次重启电脑,在光驱中放入win98安装盘,光盘引导后选择'start with cd-rom......'一项,片刻后即进入win98安装界面。
小设置几下后便进入30来分钟的系统安装过程,此时可留一人值守,其他同学就可以放松放松了。
安装过程进行到某一阶段后,系统会重启。重启三次后,win98操作系统便基本安装完毕。
第四步是装驱动。由于不熟悉各驱动安装盘的内容,又没有说明书可供参考,所以几乎是挨个尝试着安装的,而且失败了多次。其中有一次网卡安的'xxcomxxx'(打叉的内容记不得了)的驱动,安装完毕后倒也无故障和冲突,但却无法正常使用网卡。后来找到了d-link的驱动重装了一遍才算安装成功。
第五步是练习分区。这里要用到dos的fdisk命令。其实,我以前的分区多是用xp安装盘直接分区,或是在windows xp下用'分区魔术师'分区,都比fdisk分区命令要简单得多,换句话说,我还真没怎么用过fdisk。
同先前的format命令一样,我是在安装盘的''win98'目录下调用该命令的(前提自然是在纯dos操作平台下)。直接输入fdisk命令即进入分区菜单。
首先是删除分区。选择第三项即是删除分区功能。新的菜单里又有子菜单供你选择,依次是'删除基本分区'、'删除扩展分区'和'删除逻辑分区'。需要注意的是,删除分区时必须先删除'逻辑分区',再删除'扩展分区',最后才删除'基本分区',否则系统会提示删除分区无效。
删除完分区后,就该回到主菜单选第一项创建分区。创建分区的顺序正好和删除分区的顺序相反。即先创建'基本分区',再创建'扩展分区',最后创建'逻辑分区'。值得注意的是,创建基本分区时系统会提示你是否将所有空间分配到该分区,这里选'否',然后就可以自己定义分区的空间大小。另外在创建分区时不要设置卷标,否则系统可能会不识别分区。
万一不小心设置了卷标也不要紧,再格式化一遍设置了卷标的分区,然后在系统提示是否清楚卷标时选择'是'即可。
创建完全部分区后,就需要选择主菜单的第二项把基本分区设置成活动分区,最后退出fdisk的菜单,用format命令依次把各分区格式化一遍即可。
第六步是制作网线。网线的制作方法比较独特,先是用特制的钳子在网线的外皮上轻划一圈,即可用手把外皮剥掉。接下来是分线,剥离外皮的网线会露出八条小线,白色和彩色的小线两两绕在一起。只需将八条小线从左到右按以下顺序分好即可:白、橙、白、蓝、白、绿、白、棕(没错,白线总是在左边)。最后,将蓝线和绿线左边的白线交换一下位置,一根网线就分好线了。分好线以后就可以安装水晶头了,将分好线的一头插入水晶头里,然后用刚才划外皮的特制钳子加紧水晶头即可。安装水晶头前一定要注意将八根小线弄平弄齐,否则装入水晶头时可能会出现个别小线套不上水晶头里的金属触片的情况,从而导致整根网线作废(只能剪掉水晶头重装)。
第七步是连接局域网。这一步倒没有什么太难的地方,只不过需要反复调试。可先在'开始'-'运行'里输入'cmd'进入'命令提示符',然后输入'ipconfig'查看本机或是其它机子的ip地址。然后在'网上邻居'里设置好'网关'、'子网掩码'和'ip地址'就可以尝试着连接目标计算机了。如果连接不上可以考虑在'命令提示符'里'ping'一下,看是否网络连接通畅。如果第四步和第六步工作没做好的话,都有可能导致这一步无法完成。
第3篇 最新计算机组网与网络技术实习报告
最新计算机组网与网络技术实习报告
计算机组网与网络技术实习报告
为了掌握一些计算机的软、硬件知识,为了为今后学习计算机原理、计算机网络课打下良好的基础,我们进行了为期一周的计算机组网与网络技术实习。
我,王斌、张涵、任艳艳、欧阳天石、王子超被分在第一组,张涵任组长。
第一步是拆机子。前端带有磁铁的改锥在拆装机箱螺丝钉时很容易上手,拆机子这一步没有太大的麻烦。
拆完电脑后,我摆弄了一下各个硬件:网卡很好认,即使不看它的'd-link'标志,看一下它附带水晶头的插口即知;内存条也很好辨认,是直尺大小的一个绿色长条;鼠标是双飞燕的双键鼠标,手感自然比不上三键鼠标;光驱是nec的vcd光驱(可惜不是dvd光驱,不然就可以趁空闲时偷偷看dvd影片了);硬盘是made in 马来西亚的'西部数据';至于机箱,我们的是卧式的,还有一些是塔式的。
揣摩一番硬件后,是该把它们装回去的时候了。先由我主刀安装amd的cpu。将'零插拔力'的插口的'横杆拉起,然后将cpu无针的三角对准插口无孔的三角处放下去拉下横杆即告完成。接下来是装风扇——将风扇基座的簧片卡住cpu插口侧端亦固定完毕。只是由于供我们拆装的机子是较早前的电脑,其风扇接线并不是像常规的接法一样接在主板上,而是接在电源线上,这让我略微思考了一会。
很轻松地将显卡和网卡插在(白色的)pci插槽上、内存条插在黑色的插槽后,便要开始数据线的安装了。软驱的数据线最为明显,是分叉的,不用费劲就可以找出并装好。接下来是光驱、硬盘的数据线,因为我在家中安装过刻录机,安装它们自然不在话下。当然,这里有一个诀窍:将数据线的红色边缘朝向电源线接口那一方就不会接错了。另外,接鼠标的和键盘时发现其接口不是主流机箱接口中的绿色接口和紫色接口。
组装完毕,第三步是进行安装系统的实习。由于机子本身已经装有windows98系统,我们打算格式化系统盘后重新安装。
先是直接在c盘下输入以下命令:format c:/q,即快速格式化c盘。格式化完毕重启电脑,按'del'键进入bios设置界面,将启动顺序设置为'cd-rom'优先。保存设置退出后再次重启电脑,在光驱中放入win98安装盘,光盘引导后选择'start with cd-rom......'一项,片刻后即进入win98安装界面。
小设置几下后便进入30来分钟的系统安装过程,此时可留一人值守,其他同学就可以放松放松了。
安装过程进行到某一阶段后,系统会重启。重启三次后,win98操作系统便基本安装完毕。
第四步是装驱动。由于不熟悉各驱动安装盘的内容,又没有说明书可供参考,所以几乎是挨个尝试着安装的,而且失http://败了多次。其中有一次网卡安的'xxcomx2000'(打叉的内容记不得了)的驱动,安装完毕后倒也无故障和冲突,但却无法正常使用网卡。后来找到了d-link的驱动重装了一遍才算安装成功。
第五步是练习分区。这里要用到dos的fdisk命令。其实,我以前的分区多是用xp安装盘直接分区,或是在windows xp下用'分区魔术师'分区,都比fdisk分区命令要简单得多,换句话说,我还真没怎么用过fdisk。
同先前的format命令一样,我是在安装盘的'win98'目录下调用该命令的(前提自然是在纯dos操作平台下)。直接输入fdisk命令即进入分区菜单。
首先是删除分区。选择第三项即是删除分区功能。新的菜单里又有子菜单供你选择,依次是'删除基本分区'、'删除扩展分区'和'删除逻辑分区'。需要注意的是,删除分区时必须先删除'逻辑分区',再删除'扩展分区',最后才删除'基本分区',否则系统会提示删除分区无效。
删除完分区后,就该回到主菜单选第一项创建分区。创建分区的顺序正好和删除分区的顺序相反。即先创建'基本分区',再创建'扩展分区',最后创建'逻辑分区'。值得注意的是,创建基本分区时系统会提示你是否将所有空间分配到该分区,这里选'否',然后就可以自己定义分区的空间大小。另外在创建分区时不要设置卷标,否则系统可能会不识别分区。
万一不小心设置了卷标也不要紧,再格式化一遍设置了卷标的分区,然后在系统提示是否清楚卷标时选择'是'即可。
创建完全部分区后,就需要选择主菜单的第二项把基本分区设置成活动分区,最后退出fdisk的菜单,用format命令依次把各分区格式化一遍即可。
第六步是制作网线。网线的制作方法比较独特,先是用特制的钳子在网线的外皮上轻划一圈,即可用手把外皮剥掉。接下来是分线,剥离外皮的网线会露出八条小线,白色和彩色的小线两两绕在一起。只需将八条小线从左到右按以下顺序分好即可:白、橙、白、蓝、白、绿、白、棕(没错,白线总是在左边)。最后,将蓝线和绿线左边的白线交换一下位置,一根网线就分好线了。分好线以后就可以安装水晶头了,将分好线的一头插入水晶头里,然后用刚才划外皮的特制钳子加紧水晶头即可。安装水晶头前一定要注意将八根小线弄平弄齐,否则装入水晶头时可能会出现个别小线套不上水晶头里的金属触片的情况,从而导致整根网线作废(只能剪掉水晶头重装)。
第七步是连接局域网。这一步倒没有什么太难的地方,只不过需要反复调试。可先在'开始'-'运行'里输入'cmd'进入'命令提示符',然后输入'ipconfig'查看本机或是其它机子的ip地址。然后在'网上邻居'里设置好'网关'、'子网掩码'和'ip地址'就可以尝试着连接目标计算机了。如果连接不上可以考虑在'命令提示符'里'ping'一下,看是否网络连接通畅。如果第四步和第六步工作没做好的话,都有可能导致这一步无法完成。
第八步是网上冲浪。进入这一步就相对轻松多了。很多同学都对在线电影感兴趣,只是不知道免费在线电影网站的网址,我告诉他们网站的网址,又帮他们下载并安装好real player 10,就可以在线观看电影了。不过有一点值得注意,机房的电脑都安装了还原精灵,一重启就会自动还原系统盘(c盘),所以我下载的软件一律放在d盘。
与别人不一样的是,我并不着急网上冲浪,而是先下载一个叫'maxthon'(即'遨游')的浏览器。众所周知,ie浏览器本身太耗资源,反应速度慢,且极易出现'停止响应'的现象,而遨游就快捷多了,我已经习惯用它了。
下载好浏览器后,我接着下载'紫光拼音输入法3.0',它相对于'微软拼音'和'智能abc'要好用得多。安装完'紫光拼音'后,我才正是开始网上冲浪。
想去的网站太多,可是没记住它们的网址怎么办?好在我有一个随叫随到的'收藏夹',那就是我的网站。没错,自己的网站总归是记得的,而平时我就注重将各大酷站链接到我的网站上,这样走到哪里都不怕。
第4篇 计算机组网与网络技术专业的实习报告
计算机组网与网络技术专业的实习报告
为了掌握一些计算机的软、硬件知识,为了为今后学习计算机原理、计算机网络课打下良好的基础,我们进行了为期一周的计算机组网与网络技术实习。
我,王斌、张涵、任艳艳、欧阳天石、王子超被分在第一组,张涵任组长。
第一步是拆机子。前端带有磁铁的改锥在拆装机箱螺丝钉时很容易上手,拆机子这一步没有太大的麻烦。
拆完电脑后,我摆弄了一下各个硬件:网卡很好认,即使不看它的'd-link'标志,看一下它附带水晶头的插口即知;内存条也很好辨认,是直尺大小的一个绿色长条;鼠标是双飞燕的双键鼠标,手感自然比不上三键鼠标;光驱是nec的vcd光驱;硬盘是madein马来西亚的'西部数据';至于机箱,我们的是卧式的,还有一些是塔式的。
揣摩一番硬件后,是该把它们装回去的时候了。先由我主刀安装amd的cpu。将'零插拔力'的插口的横杆拉起,然后将cpu无针的三角对准插口无孔的三角处放下去拉下横杆即告完成。接下来是装风扇——将风扇基座的簧片卡住cpu插口侧端亦固定完毕。只是由于供我们拆装的机子是较早前的电脑,其风扇接线并不是像常规的接法一样接在主板上,而是接在电源线上,这让我略微思考了一会。
很轻松地将显卡和网卡插在pci插槽上、内存条插在黑色的插槽后,便要开始数据线的安装了。软驱的数据线最为明显,是分叉的,不用费劲就可以找出并装好。接下来是光驱、硬盘的数据线,因为我在家中安装过刻录机,安装它们自然不在话下。当然,这里有一个诀窍:将数据线的红色边缘朝向电源线接口那一方就不会接错了。另外,接鼠标的和键盘时发现其接口不是主流机箱接口中的绿色接口和紫色接口。
组装完毕,第三步是进行安装系统的实习。由于机子本身已经装有windows98系统,我们打算格式化系统盘后重新安装。
先是直接在c盘下输入以下命令:formatc:/q,即快速格式化c盘。格式化完毕重启电脑,按'del'键进入bios设置界面,将启动顺序设置为'cd-rom'优先。保存设置退出后再次重启电脑,在光驱中放入win98安装盘,光盘引导后选择'startwithcd-rom......'一项,片刻后即进入win98安装界面。
小设置几下后便进入30来分钟的系统安装过程,此时可留一人值守,其他同学就可以放松放松了。
安装过程进行到某一阶段后,系统会重启。重启三次后,win98操作系统便基本安装完毕。
第四步是装驱动。由于不熟悉各驱动安装盘的内容,又没有说明书可供参考,所以几乎是挨个尝试着安装的,而且失败了多次。其中有一次网卡安的'xxcomx2000'的驱动,安装完毕后倒也无故障和冲突,但却无法正常使用网卡。后来找到了d-link的驱动重装了一遍才算安装成功。
第五步是练习分区。这里要用到dos的fdisk命令。其实,我以前的分区多是用xp安装盘直接分区,或是在windowsxp下用'分区魔术师'分区,都比fdisk分区命令要简单得多,换句话说,我还真没怎么用过fdisk。
同先前的format命令一样,我是在安装盘的'win98'目录下调用该命令的。直接输入fdisk命令即进入分区菜单。
首先是删除分区。选择第三项即是删除分区功能。新的菜单里又有子菜单供你选择,依次是'删除基本分区'、'删除扩展分区'和'删除逻辑分区'。需要注意的是,删除分区时必须先删除'逻辑分区',再删除'扩展分区',最后才删除'基本分区',否则系统会提示删除分区无效。
删除完分区后,就该回到主菜单选第一项创建分区。创建分区的顺序正好和删除分区的顺序相反。即先创建'基本分区',再创建'扩展分区',最后创建'逻辑分区'。值得注意的是,创建基本分区时系统会提示你是否将所有空间分配到该分区,这里选'否',然后就可以自己定义分区的空间大小。另外在创建分区时不要设置卷标,否则系统可能会不识别分区。
万一不小心设置了卷标也不要紧,再格式化一遍设置了卷标的分区,然后在系统提示是否清楚卷标时选择'是'即可。
创建完全部分区后,就需要选择主菜单的第二项把基本分区设置成活动分区,最后退出fdisk的菜单,用format命令依次把各分区格式化一遍即可。
第六步是制作网线。网线的制作方法比较独特,先是用特制的钳子在网线的外皮上轻划一圈,即可用手把外皮剥掉。接下来是分线,剥离外皮的网线会露出八条小线,白色和彩色的小线两两绕在一起。只需将八条小线从左到右按以下顺序分好即可:白、橙、白、蓝、白、绿、白、棕。最后,将蓝线和绿线左边的白线交换一下位置,一根网线就分好线了。分好线以后就可以安装水晶头了,将分好线的一头插入水晶头里,然后用刚才划外皮的特制钳子加紧水晶头即可。安装水晶头前一定要注意将八根小线弄平弄齐,否则装入水晶头时可能会出现个别小线套不上水晶头里的金属触片的情况,从而导致整根网线作废。
第七步是连接局域网。这一步倒没有什么太难的`地方,只不过需要反复调试。可先在'开始'-'运行'里输入'cmd'进入'命令提示符',然后输入'ipconfig'查看本机或是其它机子的ip地址。然后在'网上邻居'里设置好'网关'、'子网掩码'和'ip地址'就可以尝试着连接目标计算机了。如果连接不上可以考虑在'命令提示符'里'ping'一下,看是否网络连接通畅。如果第四步和第六步工作没做好的话,都有可能导致这一步无法完成。
第八步是网上冲浪。进入这一步就相对轻松多了。很多同学都对在线电影感兴趣,只是不知道免费在线电影网站的网址,我告诉他们网站的网址,又帮他们下载并安装好realplayer10,就可以在线观看电影了。不过有一点值得注意,机房的电脑都安装了还原精灵,一重启就会自动还原系统盘,所以我下载的软件一律放在d盘。
与别人不一样的是,我并不着急网上冲浪,而是先下载一个叫'maxthon'的浏览器。众所周知,ie浏览器本身太耗资源,反应速度慢,且极易出现'停止响应'的现象,而遨游就快捷多了,我已经习惯用它了。
下载好浏览器后,我接着下载'紫光拼音输入法3.0',它相对于'微软拼音'和'智能abc'要好用得多。安装完'紫光拼音'后,我才正是开始网上冲浪。
想去的网站太多,可是没记住它们的网址怎么办?好在我有一个随叫随到的'收藏夹',那就是我的网站。没错,自己的网站总归是记得的,而平时我就注重将各大酷站链接到我的网站上,这样走到哪里都不怕。
先在我的网站里进入'千龙新闻网',看看当天有什么值得关注的新闻。接着进入'全球中文论坛网',看看当日有什么精彩的、搞笑的帖子,然后就在'博客中国'里看看有哪些值得学习的知识。
潜水完毕,先看看邮箱里的邮件并回复,接着进入'中国学生网'开始灌水。先在'电脑网络'里帮助初学者回答问题,接着在'iq竞技场'上接诗、对对联,最后看看以前发的帖是否有人回复以及看看他们的评价。
一张一弛,文武之道。灌完水后,双眼已略带疲惫,需要轻松一下。于是来到音乐网站听听最新的歌曲,来到flash网站看看flash新作,来到'中国声音网'听听曲艺、相声,用'龙卷风收音机'听听广播电台,不由感到畅快无比。
轻松之余,忽然想学些技术,于是看看'手机有人网'的手机资讯,看看'京东多媒体论坛'的时尚数码,看看'豆豆技术网'里的电脑技术......
最后是维护自己的网站。先回复留言本里的留言,更新一下建站日志,然后用'写字板'写下已经构思好的文章,然后在网上发布......
不知不觉,一周的计算机实习结束了。这次实习就像一次轻松愉快的旅行,开拓了我的视野、提升了我的技能,也加强了我的动手能力,让我与电脑进行了一次'零距离'接触,是我人生旅途中一次弥足珍贵的经历。
第5篇 计算机组网与网络技术实习报告
了解掌握一些计算机的软、硬件知识,为了为今后学习计算机原理、计算机网络课打下良好的基础,我们进行了为期一周的计算机组网与网络技术实习。
第一步是拆机子。前端带有磁铁的改锥在拆装机箱螺丝钉时很容易上手,拆机子这一步没有太大的麻烦。
拆完电脑后,我摆弄了一下各个硬件:网卡很好认,即使不看它的'd-link'标志,看一下它附带水晶头的插口即知;内存条也很好辨认,是直尺大小的一个绿色长条;鼠标是双飞燕的双键鼠标,手感自然比不上三键鼠标;光驱是nec的vcd光驱(可惜不是dvd光驱,不然就可以趁空闲时偷偷看dvd影片了);硬盘是made in 马来西亚的'西部数据';至于机箱,我们的是卧式的,还有一些是塔式的。
揣摩一番硬件后,是该把它们装回去的时候了。先由我主刀安装amd的cpu。将'零插拔力'的插口的横杆拉起,然后将cpu无针的三角对准插口无孔的三角处放下去拉下横杆即告完成。接下来是装风扇——将风扇基座的簧片卡住cpu插口侧端亦固定完毕。只是由于供我们拆装的机子是较早前的电脑,其风扇接线并不是像常规的接法一样接在主板上,而是接在电源线上,这让我略微思考了一会。
很轻松地将显卡和网卡插在(白色的)pci插槽上、内存条插在黑色的插槽后,便要开始数据线的安装了。软驱的数据线最为明显,是分叉的,不用费劲就可以找出并装好。接下来是光驱、硬盘的数据线,因为我在家中安装过刻录机,安装它们自然不在话下。当然,这里有一个诀窍:将数据线的红色边缘朝向电源线接口那一方就不会接错了。另外,接鼠标的和键盘时发现其接口不是主流机箱接口中的绿色接口和紫色接口。
组装完毕,第三步是进行安装系统的实习。由于机子本身已经装有windows98系统,我们打算格式化系统盘后重新安装。
先是直接在c盘下输入以下命令:format c:/q,即快速格式化c盘。格式化完毕重启电脑,按'del'键进入bios设置界面,将启动顺序设置为'cd-rom'优先。保存设置退出后再次重启电脑,在光驱中放入win98安装盘,光盘引导后选择'start with cd-rom......'一项,片刻后即进入win98安装界面。
小设置几下后便进入30来分钟的系统安装过程,此时可留一人值守,其他同学就可以放松放松了。
安装过程进行到某一阶段后,系统会重启。重启三次后,win98操作系统便基本安装完毕。
第四步是装驱动。由于不熟悉各驱动安装盘的内容,又没有说明书可供参考,所以几乎是挨个尝试着安装的,而且失败了多次。其中有一次网卡安的'xxcomxxx'(打叉的内容记不得了)的驱动,安装完毕后倒也无故障和冲突,但却无法正常使用网卡。后来找到了d-link的驱动重装了一遍才算安装成功。
第五步是练习分区。这里要用到dos的fdisk命令。其实,我以前的分区多是用xp安装盘直接分区,或是在windows xp下用'分区魔术师'分区,都比fdisk分区命令要简单得多,换句话说,我还真没怎么用过fdisk。
同先前的format命令一样,我是在安装盘的'win98'目录下调用该命令的(前提自然是在纯dos操作平台下)。直接输入fdisk命令即进入分区菜单。
首先是删除分区。选择第三项即是删除分区功能。新的菜单里又有子菜单供你选择,依次是'删除基本分区'、'删除扩展分区'和'删除逻辑分区'。需要注意的是,删除分区时必须先删除'逻辑分区',再删除'扩展分区',最后才删除'基本分区',否则系统会提示删除分区无效。
删除完分区后,就该回到主菜单选第一项创建分区。创建分区的顺序正好和删除分区的顺序相反。即先创建'基本分区',再创建'扩展分区',最后创建'逻辑分区'。值得注意的是,创建基本分区时系统会提示你是否将所有空间分配到该分区,这里选'否',然后就可以自己定义分区的空间大小。另外在创建分区时不要设置卷标,否则系统可能会不识别分区。
万一不小心设置了卷标也不要紧,再格式化一遍设置了卷标的分区,然后在系统提示是否清楚卷标时选择'是'即可。
创建完全部分区后,就需要选择主菜单的第二项把基本分区设置成活动分区,最后退出fdisk的菜单,用format命令依次把各分区格式化一遍即可。
第六步是制作网线。网线的制作方法比较独特,先是用特制的钳子在网线的外皮上轻划一圈,即可用手把外皮剥掉。接下来是分线,剥离外皮的网线会露出八条小线,白色和彩色的小线两两绕在一起。只需将八条小线从左到右按以下顺序分好即可:白、橙、白、蓝、白、绿、白、棕(没错,白线总是在左边)。最后,将蓝线和绿线左边的白线交换一下位置,一根网线就分好线了。分好线以后就可以安装水晶头了,将分好线的一头插入水晶头里,然后用刚才划外皮的特制钳子加紧水晶头即可。安装水晶头前一定要注意将八根小线弄平弄齐,否则装入水晶头时可能会出现个别小线套不上水晶头里的金属触片的情况,从而导致整根网线作废(只能剪掉水晶头重装)。
第七步是连接局域网。这一步倒没有什么太难的地方,只不过需要反复调试。可先在'开始'-'运行'里输入'cmd'进入'命令提示符',然后输入'ipconfig'查看本机或是其它机子的ip地址。然后在'网上邻居'里设置好'网关'、'子网掩码'和'ip地址'就可以尝试着连接目标计算机了。如果连接不上可以考虑在'命令提示符'里'ping'一下,看是否网络连接通畅。如果第四步和第六步工作没做好的话,都有可能导致这一步无法完成。
第6篇 计算机组网与网络技术实习报告实习报告
计算机组网与网络技术实习报告实习报告
为了掌握一些计算机的软、硬件知识,为了为今后学习计算机原理、计算机网络课打下良好的基础,我们进行了为期一周的计算机组网与网络技术实习。
我,王斌、张涵、任艳艳、欧阳天石、王子超被分在第一组,张涵任组长。
第一步是拆机子。前端带有磁铁的改锥在拆装机箱螺丝钉时很容易上手,拆机子这一步没有太大的麻烦。
拆完电脑后,我摆弄了一下各个硬件:网卡很好认,即使不看它的'd-link'标志,看一下它附带水晶头的插口即知;内存条也很好辨认,是直尺大小的一个绿色长条;鼠标是双飞燕的双键鼠标,手感自然比不上三键鼠标;光驱是nec的vcd光驱(可惜不是dvd光驱,不然就可以趁空闲时偷偷看dvd影片了);硬盘是made in 马来西亚的'西部数据';至于机箱,我们的是卧式的,还有一些是塔式的。
揣摩一番硬件后,是该把它们装回去的时候了。先由我主刀安装amd的cpu。将'零插拔力'的插口的横杆拉起,然后将cpu无针的三角对准插口无孔的三角处放下去拉下横杆即告完成。接下来是装风扇——将风扇基座的簧片卡住cpu插口侧端亦固定完毕。只是由于供我们拆装的机子是较早前的电脑,其风扇接线并不是像常规的接法一样接在主板上,而是接在电源线上,这让我略微思考了一会。
很轻松地将显卡和网卡插在(白色的)pci插槽上、内存条插在黑色的插槽后,便要开始数据线的安装了。软驱的数据线最为明显,是分叉的,不用费劲就可以找出并装好。接下来是光驱、硬盘的数据线,因为我在家中安装过刻录机,安装它们自然不在话下。当然,这里有一个诀窍:将数据线的红色边缘朝向电源线接口那一方就不会接错了。另外,接鼠标的和键盘时发现其接口不是主流机箱接口中的绿色接口和紫色接口。
组装完毕,第三步是进行安装系统的实习。由于机子本身已经装有windows98系统,我们打算格式化系统盘后重新安装。
先是直接在c盘下输入以下命令:format c:/q,即快速格式化c盘。格式化完毕重启电脑,按'del'键进入bios设置界面,将启动顺序设置为'cd-rom'优先。保存设置退出后再次重启电脑,在光驱中放入win98安装盘,光盘引导后选择'start with cd-rom......'一项,片刻后即进入win98安装界面。
小设置几下后便进入30来分钟的系统安装过程,此时可留一人值守,其他同学就可以放松放松了。
安装过程进行到某一阶段后,系统会重启。重启三次后,win98操作系统便基本安装完毕。
第四步是装驱动。由于不熟悉各驱动安装盘的内容,又没有说明书可供参考,所以几乎是挨个尝试着安装的,而且失败了多次。其中有一次网卡安的'xxcomx2000'(打叉的内容记不得了)的驱动,安装完毕后倒也无故障和冲突,但却无法正常使用网卡。后来找到了d-link的驱动重装了一遍才算安装成功。
第五步是练习分区。这里要用到dos的fdisk命令。其实,我以前的分区多是用xp安装盘直接分区,或是在windows xp下用'分区魔术师'分区,都比fdisk分区命令要简单得多,换句话说,我还真没怎么用过fdisk。
同先前的format命令一样,我是在安装盘的'win98'目录下调用该命令的`(前提自然是在纯dos操作平台下)。直接输入fdisk命令即进入分区菜单。
首先是删除分区。选择第三项即是删除分区功能。新的菜单里又有子菜单供你选择,依次是'删除基本分区'、'删除扩展分区'和'删除逻辑分区'。需要注意的是,删除分区时必须先删除'逻辑分区',再删除'扩展分区',最后才删除'基本分区',否则系统会提示删除分区无效。
删除完分区后,就该回到主菜单选第一项创建分区。创建分区的顺序正好和删除分区的顺序相反。即先创建'基本分区',再创建'扩展分区',最后创建'逻辑分区'。值得注意的是,创建基本分区时系统会提示你是否将所有空间分配到该分区,这里选'否',然后就可以自己定义分区的空间大小。另外在创建分区时不要设置卷标,否则系统可能会不识别分区。
万一不小心设置了卷标也不要紧,再格式化一遍设置了卷标的分区,然后在系统提示是否清楚卷标时选择'是'即可。
创建完全部分区后,就需要选择主菜单的第二项把基本分区设置成活动分区,最后退出fdisk的菜单,用format命令依次把各分区格式化一遍即可。
第六步是制作网线。网线的制作方法比较独特,先是用特制的钳子在网线的外皮上轻划一圈,即可用手把外皮剥掉。接下来是分线,剥离外皮的网线会露出八条小线,白色和彩色的小线两两绕在一起。只需将八条小线从左到右按以下顺序分好即可:白、橙、白、蓝、白、绿、白、棕(没错,白线总是在左边)。最后,将蓝线和绿线左边的白线交换一下位置,一根网线就分好线了。分好线以后就可以安装水晶头了,将分好线的一头插入水晶头里,然后用刚才划外皮的特制钳子加紧水晶头即可。安装水晶头前一定要注意将八根小线弄平弄齐,否则装入水晶头时可能会出现个别小线套不上水晶头里的金属触片的情况,从而导致整根网线作废(只能剪掉水晶头重装)。
第七步是连接局域网。这一步倒没有什么太难的地方,只不过需要反复调试。可先在'开始'-'运行'里输入'cmd'进入'命令提示符',然后输入'ipconfig'查看本机或是其它机子的ip地址。然后在'网上邻居'里设置好'网关'、'子网掩码'和'ip地址'就可以尝试着连接目标计算机了。如果连接不上可以考虑在'命令提示符'里'ping'一下,看是否网络连接通畅。如果第四步和第六步工作没做好的话,都有可能导致这一步无法完成。
第八步是网上冲浪。进入这一步就相对轻松多了。很多同学都对在线电影感兴趣,只是不知道免费在线电影网站的网址,我告诉他们网站的网址,又帮他们下载并安装好real player 10,就可以在线观看电影了。不过有一点值得注意,机房的电脑都安装了还原精灵,一重启就会自动还原系统盘