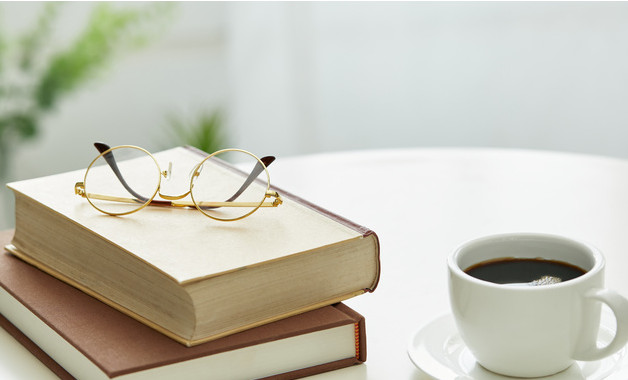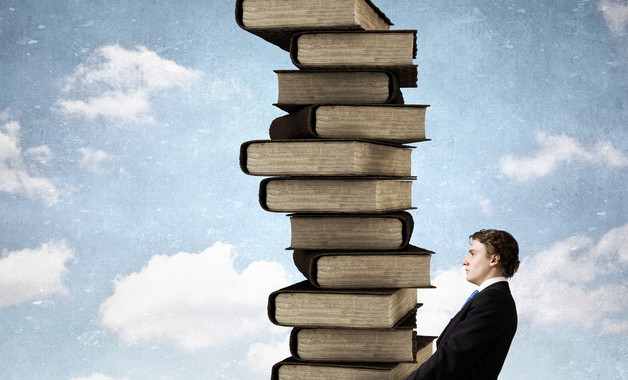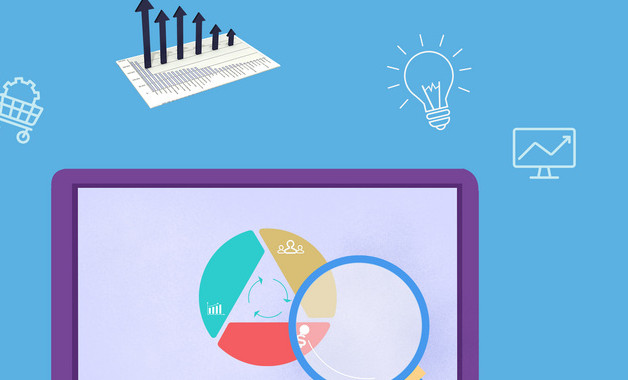【第1篇】邮件发邀请函技巧有什么
【适用情况】
最近协助组织学术会议,需要群发邀请函,既有寄出的信件,也有电子邮件。因为参会人员较多(近百位),这时候挨个填写邀请函,地址和发邮件(每个邮件地址附一个针对收件人的邀请函),如果人工复制黏贴,需要建立100多个文档,100多个邮件,打印100多分邀请函和报到函,于是这时候就该用word的【邮件合并功能】,自动生成“格式相同但是内容稍微有些差别的文档和邮件”。
【步骤】
1、建立联系人excel列表,把每个“元素”:都拆细,例如姓名(若需要单独用到姓,例如“陈先生”,则还要把姓和名各自放一列),单位,职务,称呼,邮箱地址(一格只放一个),地址,邮编等。这是一切数据的来源,可用来生成任何格式的文档。
2、建立邀请信word文档,和之前的excel放在同一个文件夹里。调整好格式等。如需打印信封,也一样制作一个word文档。
3、邮件合并功能。
(1)选择形式,是信函,还是电子邮件。
(2)选择收件人,“使用现有的表”,选择刚才做好的excel。
(3)编辑收件人列表,选择要插入的联系人,若是全部都要使用,就略过这一步。
(4)插入域。在需要插入“内容”,例如姓名的地方点击“插入合并域”,选择插入“姓名”,这时在word文档出现姓名类似的标志。
(5)预览结果。点击预览结果后,可以看到被替换成excel里的第一个姓名,在预览结果的菜单栏那里有箭头,可以前后地查看结果。
(6)完成合并。选择发送批量电子邮件,或者批量打印。甚至可以保存成一个一个独立的文档。
4、高级功能。如果安装了acrobat(不是reader),就有一个合并到pdf的按钮。对于发送不可编辑的文档,最好是存成pdf,防止浏览的时候出错或者对方打不开高版本的word。例如这次我要发给许多港澳人士,邀请函转成繁体字,但是有时word会在对方电脑上显示出错,所以我都用pdf批量发送电子邮件。
【总结】
1、excel做数据库——2、word做模版——3、数据用“邮件合并”插入word、——4、批量生成所需的文件。
附图:在2010里很直观方便,按从左往右的图标一步一步做就好了。